This COVID-19 situation has many of us working, studying, and streaming from home. But for many, this may be a very difficult task, due to unavoidable sources of noise around them. NVIDIA RTX Voice to the rescue!
The sound of kids running and screaming in the back, dogs barking or mechanical keyboard strokes might be extremely difficult to muffle and may affect your performance or credibility.
You might at first want to gag your kids, but this tool might just solve your problem.
Oftentimes, however, the issue is on the other end of your Teams video call with very loud video partners.
To tackle this, NVIDIA has developed a technology that is currently in a free beta stage. This is called NVIDIA RTX Voice.
Oh, you don’t own an RTX graphics card? Don’t despair!
Even though it is “officially” limited to the RTX range of NVIDIA video cards, we’ve found a way around that and you’ll be able to use it with your non-RTX video card.
Fixing sound with graphics cards?
As many of you might know, dealing with sound has been a reference of what’s trickiest to do in computer sciences since its inception. The fact that it requires very fast computational power demands specific processors and tools to handle sound efficiently.
Ray-tracing in computer graphics has exactly the same problem.
Considering this, then it might come as no surprise that NVIDIA has now tackled complex real-time sound processing with RTX graphics card software.
Nvidia RTX Voice is surprisingly good
There have been many ways to subtract or reduce background noise. However, NVIDIA’s AI solution seems to clearly outperform other approaches.
As a reference, I was talking to my microphone while violently punching my table and having my girlfriend yelling next to me (please note: not at me). The results of NVIDIA’s RTX Voice were outstanding.
My voice did have a slight fluctuation in volume as I hammered the desk. But considering how much noise we were making, in the final recording, I was unable to hear anything else but my voice.
I would say that the result was pretty good and well worth the try.
As a reference, my non-RTX graphics card is an NVIDIA GTX 1080 non-TI. Using this software did increase my old CPU load by 5%, which is perfectly manageable if you toggle it off after each call.
RTX cards shine brighter because the loads for RTX cards are minimal.
How to install NVIDIA RTX Voice
If you own an RTX graphics card, things are easier to set up.
Simply go to NVIDIA RTX Voice’s official website and follow the instructions they provide.
If, however, you DON’T own an RTX NVIDIA graphics card, there’s still a way to make it work.
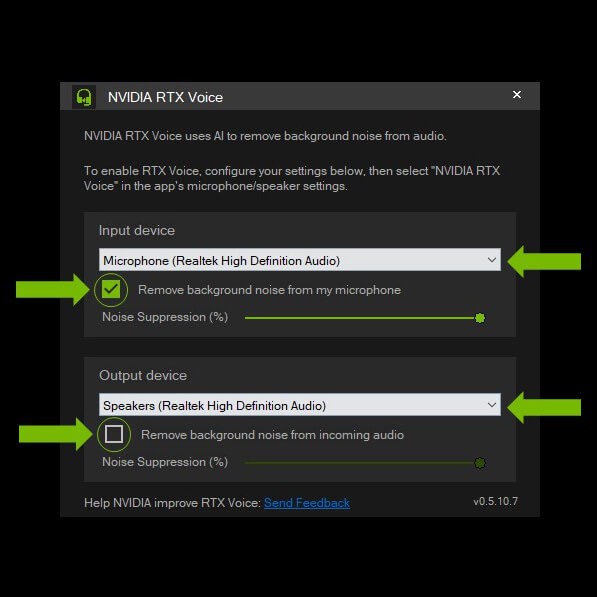
If you own a non-RTX NVIDIA graphics card, you’ll need to manually remove the constraints from the installer. They prevent you from installing the tool in non-RTX computers.
To install it in your non-RTX computer, follow these instructions from the Guru3D forums:
- Go to NVIDIA RTX Voice’s official website and download the free beta version (v0.5.12.6 – 386Mb).
- Run the file you downloaded. A message stating that your graphics card is not compatible is expected and the installer quits to desktop.
- Go to your C:\Temp\NVRTXVoice\NvAFX folder and open the file RTXVoice.nvi with a text editor such as Notepad.
- Search and remove a section that reads:
<constraints>
<property name=”Feature.RTXVoice” level=”silent” text=”${{InstallBlockedMessage}}”/>
</constraints> - Save your file and run setup.exe, located at C:\Temp\NVRTXVoice\
- Proceed with the installation and follow the configuration instructions at NVIDIA RTX Voice’s official website.
Using this tool to minimize your own background noise is pretty simple.
Just run the app and select your microphone as your input and your regular output (usually speakers). Then go to the tool you wish to use such as OBS for streaming or Skype for meetings. Finally set NVIDIA RTX Voice as your microphone input.
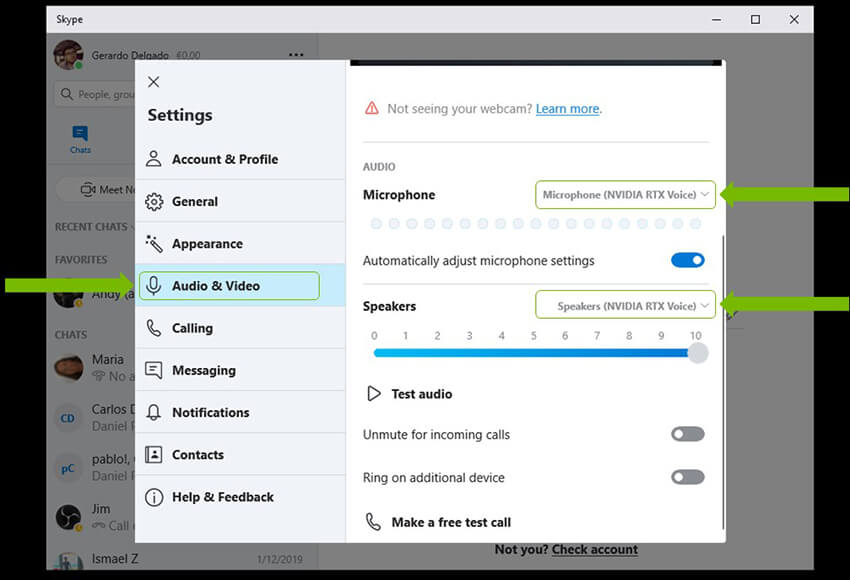
If instead, you wish to protect your ears and sanity from loud or obnoxious meeting partners, there’s a solution as well.
You are able to set your output device on Teams, Zoom, or Classroom as NVIDIA’s RTX Voice. Then all you need is to set NVIDIA’s RTX Voice’s output to your speakers/headphones.
If you’re having trouble setting up this sound route, you might want to try the free donation-based Voicemeeter Banana/Potato, which gives you full control over input/output paths for sound.
Peace at last
Whether you are a Twitch streamer with a loud mechanical keyboard, using Discord or OBS, or having a Teams meeting that your kids are keen on ruining, or even attending classes via Skype, Google’s Classroom or Zoom, this tool will help you muffle your background noise but also protect your ears from everyone else’s noise as well. The results are stunning and well worth a try.
Let me know how it worked out for you!
If this helped you, consider subscribing to Popcorngamer.com!
-ViLa4480




